Se você trabalha em um escritório, tenho 95% de certeza de que o Excel faz ou já fez parte de suas tarefas. A grande maioria das pessoas usa essa ferramenta da Microsoft para criar relatórios, fazer estudos em bases de dados, realizar controle financeiro, gerenciar projetos, entre outras infinitas opções que uma planilha de Excel pode proporcionar.
Tendo um conhecimento básico dessa ferramenta já é possível fazer muita coisa, e este post tem como objetivo ajudar você a entender algumas funcionalidades e fórmulas para tornar seu dia a dia mais produtivo e aumentar o nível de sofisticação das suas planilhas. Vamos lá?
Neste post você irá aprender sobre:
● Organização de tabelas
● Textos compostos com a função &
● Funções matemáticas
● Transformação de texto (maiúsculo <> minúsculo)
● Fórmula PROCV
● Colar especial: valores
● Colar especial: transpor
● Filtros
● Listas e Validação de dados
● Tabela dinâmica
Microsoft Excel Online

Para exemplificar as dicas deste post, vou utilizar o Excel Online no navegador de internet do meu notebook, através da minha assinatura do Office 365, um serviço por assinatura da Microsoft que possibilita a utilização da maioria dos aplicativos em modo online (Word, Excel, PowerPoint, Outlook, Teams, etc.) em diferentes dispositivos (computador, celular e tablet) de qualquer lugar que tenha acesso à internet. Também é possível baixar e instalar estes aplicativos no computador normalmente. Saiba mais sobre o Microsoft Office 365
IMPORTANTE: as dicas a seguir vêm com exemplos práticos para facilitar o entendimento. Criei uma planilha com todos esses exemplos prontos que você pode baixar para ver como funciona certinho.
👉 BAIXAR PLANILHA
Dica 1: Tabelas
Uma planilha, por natureza, é uma tabela ou um conjunto de tabelas/dados que precisam ser organizadas e analisadas para gerar informação. Portanto, é importante saber trabalhar de forma precisa para inserir e tratar devidamente os valores da planilha, evitando erros e facilitando o entendimento.
Primeiro de tudo: coloque títulos nas colunas e pinte o cabeçalho de cor diferente. Ter um visual mais bonito ajuda muito, como você pode ver na imagem abaixo a diferença entre uma tabela formatada e uma tabela “crua”.

É interessante também ajustar as cores das linhas e das bordas, assim fica mais fácil identificar valores em tabelas grandes.
Existe a opção de trabalhar com funcionalidade de Tabelas do Excel (automáticas), com diferentes opções de design e outros recursos que irão deixar suas planilhas mais práticas. Para isso, basta ir no menu “Inserir” e depois em “Tabela” (selecione a opção “Minha tabela tem cabeçalhos”).
Particularmente, eu prefiro construir minhas próprias tabelas, pois assim tenho mais controle do visual e das informações que irei gerar. Mas isso exige um conhecimento mais avançado. Se você não se sentir confiante o momento, trabalhar com as tabelas automáticas do Excel é um bom caminho. O mais importante aqui é ter um aspecto visual agradável.
Dica extra: após finalizar a construção da sua tabela, oculte as linhas de grade do Excel (basta ir em “Exibir” e desmarcar a caixinha onde diz “Linhas de Grade”).
Dica 2: Textos compostos com a função &
Quando você deseja combinar texto de diferentes células, a melhor forma é fazer com a função &.
Por exemplo: Na tabela abaixo temos o nome do produto na primeira coluna e a quantidade na segunda. Se quiséssemos construir a frase “O produto X possui X unidades em estoque” para todas as linhas, teríamos que digitar manualmente? Claro que não!
É bem simples construir essa fórmula. Na mesma linha, selecione a primeira célula vazia na nova coluna (D2) para inserir a informação e digite isso: =”O produto “&A2&” possui “&B2&” unidades em estoque.”

Dica extra: quando você está construindo uma fórmula, todos os textos (inclusive os espaços em branco) que você quiser inserir precisam estar entre “aspas”.
Dica 3: Funções Matemáticas
Trabalhar com números no Excel exige o domínio das funções matemáticas que descreverei abaixo. Para isso, vamos utilizar apenas duas células aleatórias para exemplificar todos os casos: A1 (valor = 10) e B1 (valor = 5). Basta seguir a lógica abaixo para obter os resultados.
- Somar: =A1+B1 (também é comum utilizar a função =SOMA)
- Diminuir: =A1-B1
- Multiplicar: =A1*B1
- Dividir: =A1/B1
- Exponencial: =A1^B1

Dica extra: você não precisa exatamente de duas células para realizar as operações acima. Basta substituir os elementos por valores. Ex. =A1*10
Dica 4: Passar o texto de Maiúsculo para Minúsculo automaticamente (e vice-versa)
Não é necessário digitar novamente um texto para fazer essa transformação. Basta aplicar estas fórmulas muito simples:
- Para minúsculo: =MINÚSCULA(A1)
- Para MAIÚSCULA: =MAIÚSCULA(A2)
- Primeira Letra De Cada Palavra Maiúscula: =PRI.MAIÚSCULA(A3)

Dica 5: PROCV – Buscando valores correspondentes em tabelas diferentes
Essa é uma função extremamente útil, porém algumas pessoas têm dificuldade em dominá-la. Vamos tentar explicar de forma bem simples.
No exemplo abaixo, temos à esquerda uma tabela com 12 produtos e seus preços de venda. Para saber o preço de custo de cada produto, é necessário consultar na tabela da direita que possui o valor de diversos outros produtos além dos 12 que precisamos. Seria muito trabalho procurar o valor de um por um, então vamos utilizar a função PROCV.
Basta selecionar, na tabela da esquerda, a célula D2 e inserir a fórmula: =PROCV(A2;G:H;2;0)
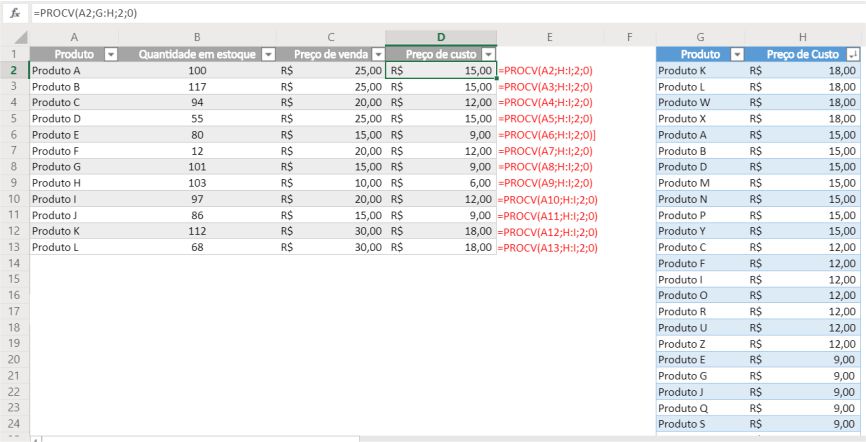
A estrutura dessa fórmula funciona assim:

- Valor procurado – O valor que você deseja procurar na outra tabela;
- Matriz tabela – Selecione exatamente a matriz tabela onde o valor será procurado;
- Número da coluna – O número da coluna da matriz tabela que contém o valor de retorno;
- Intervalo – Utilize “0” para retornar o valor exato (é mais utilizado dessa forma) ou “1” para retornar um valor aproximado (exige conhecimento mais avançado em Excel para usar o valor aproximado).
Caso ainda tenha ficado alguma dúvida, você pode assistir ao vídeo diretamente no site de Suporte da Microsoft: clique aqui
Dica 6: Transformar fórmulas em valores
Continuando o exemplo da dica 4, você já fez a fórmula e não precisa mais da tabela da direita. Mas se você excluir essa tabela, a fórmula irá ficar desconfigurada, pois os valores de custo não irão mais existir.
Para evitar esse problema, você pode transformar as fórmulas da tabela da esquerda em valores independentes.

1. Selecione o intervalo D2:D13 (que são as células que ainda contêm fórmulas)
2. Pressione CTRL+C para copiar
3. Na mesma seleção, pressione CTRL+ALT+V para colar especial
4. Selecione a opção “Valores” e clique em OK
Pronto! Agora é só deletar a tabela da direita e seguir trabalhando.
Dica 7: Transformar linhas em Colunas (e vice-versa)
Quando você tem diversos valores inseridos em sequência na mesma linha e quiser transformar esta linha em uma coluna, basta colar especial e transpor os valores.
Por exemplo: é possível alterar os valores de uma coluna (vertical) para para uma linha (horizontal), como você pode ver abaixo:

Para fazer esse processo, siga:
1. Selecione o intervalo A3:A12
2. Pressione CTRL+C para copiar
3. Selecione a célula C1 e pressione CTRL+ALT+V para colar especial
4. Selecione a opção “Valores” e marque a opção “Transpor” mais abaixo
5. Clique em OK
Dica extra: existem outras opções de “Colar Especial”, recomendo explorar um pouco essa funcionalidade também.
Dica 8: Trabalhando com Filtros
Quando você possui uma tabela grande, com muitas linhas e colunas, é fundamental entender como funcionam os filtros para realizar análises de forma mais rápida.
O primeiro passo é inserir a funcionalidade de filtros na sua tabela. Para isso:
1. Selecione qualquer célula que seja um cabeçalho da sua tabela
2. No menu “Dados”, clique no botão “Filtrar” (que tem o desenho de um filtro).
Você verá que em todas as colunas da sua tabela apareceu um quadrado com uma seta para baixo.

São diversas as possibilidades de filtros e vamos exercitar aqui as mais importantes.
Com os filtros do Excel é possível selecionar apenas as linhas que possuem valores específicos. Por exemplo: na planilha de exemplo que você pode baixar aqui, vamos supor que você queira saber apenas os produtos que possuem um preço de venda igual a R$25. Para isso, na coluna “Preço de venda”, basta clicar na seta do filtro e marcar apenas este valor. Todos os produtos que possuem o preço de venda diferente de R$25 serão automaticamente ocultos.

Se você quiser avançar um pouco mais, é possível aplicar filtros simultaneamente em diferentes colunas. Por exemplo: além de querer saber quais produtos possuem o valor igual a R$25, você pode ainda filtrar apenas os produtos que a quantidade em estoque seja igual ou maior a 100 unidades. Para isso, na coluna “Quantidade em estoque”, basta clicar na seta do filtro, ir na opção “Filtros de Número” e selecionar a opção “É maior que ou Igual a…”. Na janela que aparecer, apenas insira o valor 100 e clique em OK.

Outra funcionalidade muito bacana é poder filtrar com base em uma palavra ou caractere específico. Por exemplo: você tem uma tabela onde uma das colunas é de “Observações”.
Você deseja filtrar apenas as linhas que contêm palavra “tecnologia” nesta coluna. Para isso, na coluna “Observações”, basta clicar na seta do filtro e digitar “tecnologia” na caixa de texto de pesquisa.
Dica extra: para desfazer os filtros, vá no menu “Dados”, clique no botão “Limpar” que está ao lado do botão de filtrar.
Dica 9: Trabalhando com Listas e Validação de Dados
Continuando com a mesma tabela (baixe aqui a planilha de exemplo), vamos supor que todos os preços de venda são padronizados e não podem ser diferentes de alguns valores que você definir. Nesse caso, é interessante criar uma lista (para facilitar o preenchimento) e impedir que qualquer diferente seja inserido.
Veja na imagem abaixo como fica:

1. Selecione toda a coluna C
2. No menu “Dados”, clique no botão “Validação de dados”
3. Em “Permitir”, selecione a opção “Lista”
4. Em “Fonte” você pode colocar o intervalo na planilha onde estes dados estão listados ou pode digitar os valores separados por vírgula “10,15,20,25,30”
5. Clique em OK.

Ao selecionar qualquer célula da coluna C, você perceberá uma seta para baixo que abrirá uma lista com exatamente as informações que você permitiu na validação de dados. Se você tentar digitar um valor diferente, o Excel não irá permitir.
Dica extra: não são apenas as listas que funcionam para validar a entrada de valores em células. Por exemplo, se você quiser que em determinadas células apenas seja possível inserir datas, independente de qual seja, o Excel também dá essa opção. Assim, você terá certeza de que somente uma data será inserida, mas não precisa criar uma lista com todos os dias do ano para isso. A mesma situação se aplica para números, hora, texto, etc. Explore!
Dica 10: Tabela Dinâmica
Essa dica é mais avançada, mas uma vez que você aprende a usar a Tabela Dinâmica, suas análises, gráficos e relatórios irão subir de nível. Entretanto, recomendo utilizar essa funcionalidade apenas para tabelas com maior volume de dados.
Basicamente, a Tabela Dinâmica permite que você utilize diversas funcionalidades e fórmulas de forma automática, sem perder tempo agrupando informações e organizando em diferentes tabelas.
O primeiro passo é inserir a Tabela Dinâmica para começar a trabalhar. Para isso, é só selecionar as colunas da tabela e, no menu “Inserir”, clicar em “Tabela Dinâmica”.
Na “Planilha Exemplo”, eu selecionei as colunas A:D e inseri a tabela dinâmica na célula F3 da mesma aba, mas também é possível inseri-la em aba diferente que irá funcionar normalmente.

Novamente, essa funcionalidade permite uma infinidade de opções, mas vamos exercitar aqui dois cenários que acredito serem abrangentes o suficiente para você começar a se aventurar com confiança na Tabela Dinâmica.
Primeiramente, vamos ver como é fácil saber o valor total do meu estoque de produtos que possuem o preço de venda igual a R$25.
Para isso:
1. Arraste o item “Preço de venda” para o campo “Filtros” e filtre apenas o valor 25
2. Arraste o item “Produto” para o campo “Linhas”
3. Arraste o item “Quantidade em estoque” para o campo “Valores”

Chegamos ao somatório de 1360 unidades de produtos cujo preço de venda é igual a R$25. Para chegar ao nosso objetivo, basta multiplicar os dois valores e chegar ao total em reais dos itens em estoque.
Mas vamos um pouco além. Supondo que o objetivo seja saber o valor total em estoque de todos os produtos categorizados pelo preço de venda. É possível apenas filtrar manualmente valor por valor e chegar ao resultado usando o método anterior, mas é mais rápido se você fizer o seguinte:
1. Limpe o filtro da tabela dinâmica para que todos os valores sejam considerados
2. Arraste o item “Preço de venda” do campo “Filtros” para o campo “Colunas”
3. No campo “Linhas”, remova o item “Produto”.

Agora você tem uma pequena tabela que mostra a quantidade total de unidades de produtos para cada preço padronizado. Ou seja, o total em unidades de todos os produtos que custam R$10 é de 412; o total em unidades de todos os produtos que custam R$15 é de 1068; e assim por diante. E, ainda, na coluna H você pode ver o total de unidades de todos os produtos (4466), independente do preço.
Dica extra: você pode inserir um gráfico que irá trabalhar junto com a tabela dinâmica.
Espero que você tenha gostado das dicas apresentadas neste post e que isso seja útil no seu dia a dia de trabalho, deixando suas planilhas mais práticas e melhorando a qualidade das suas tarefas.

